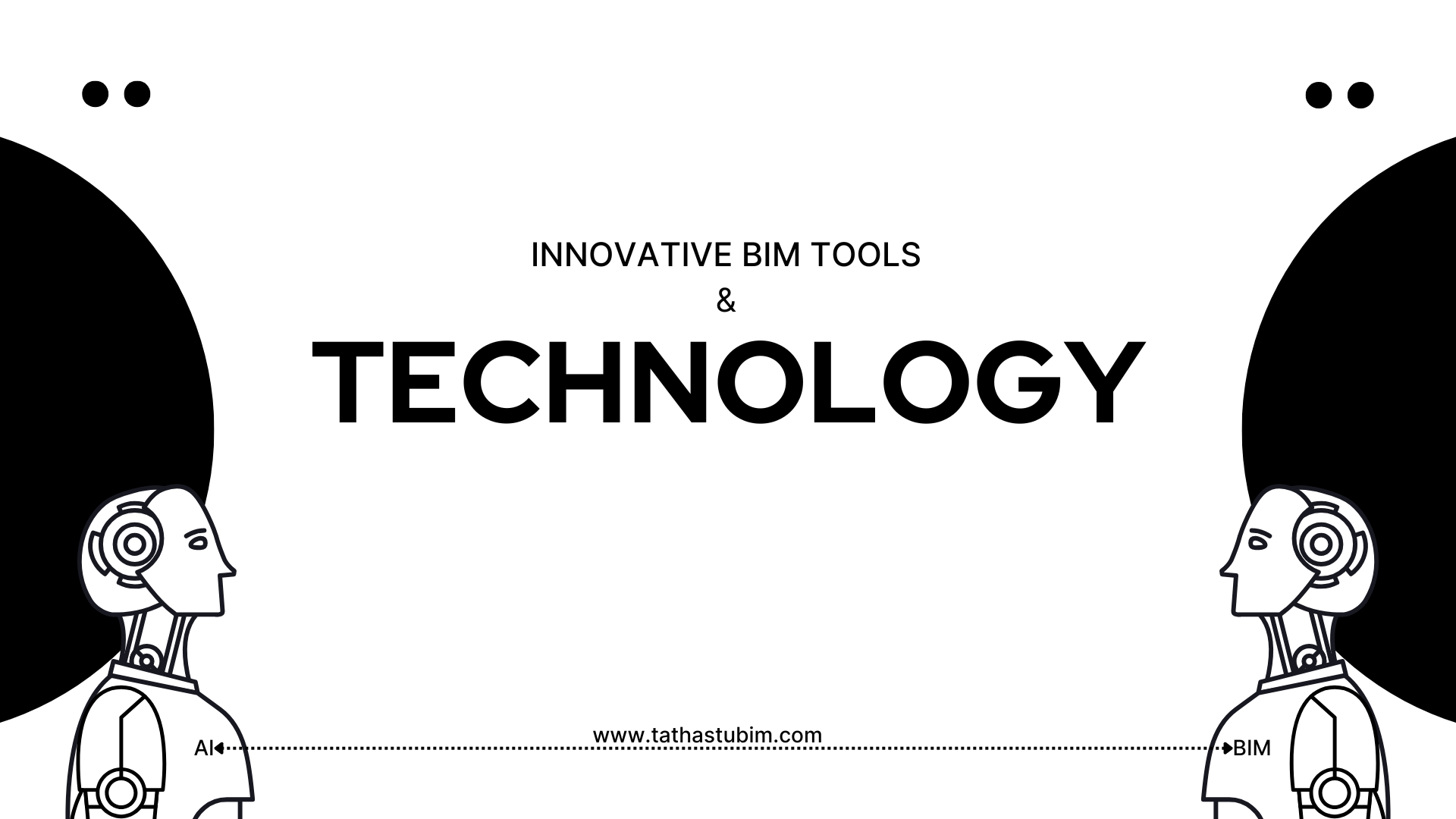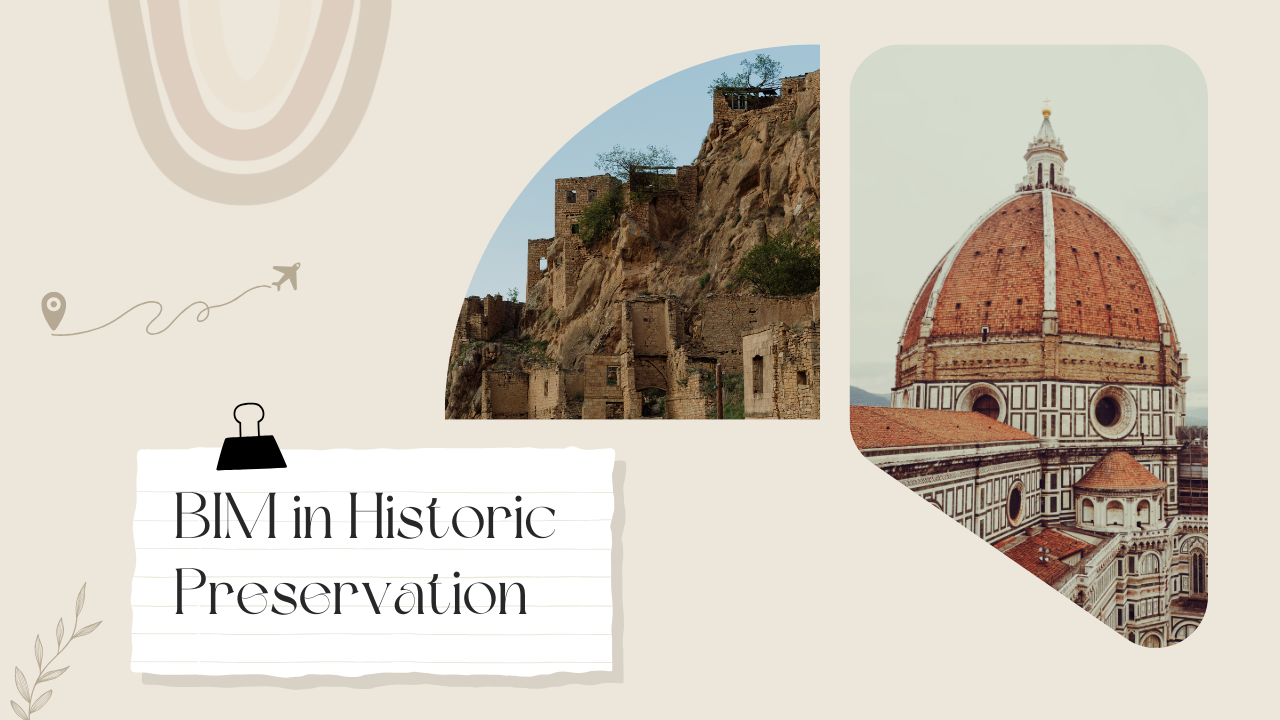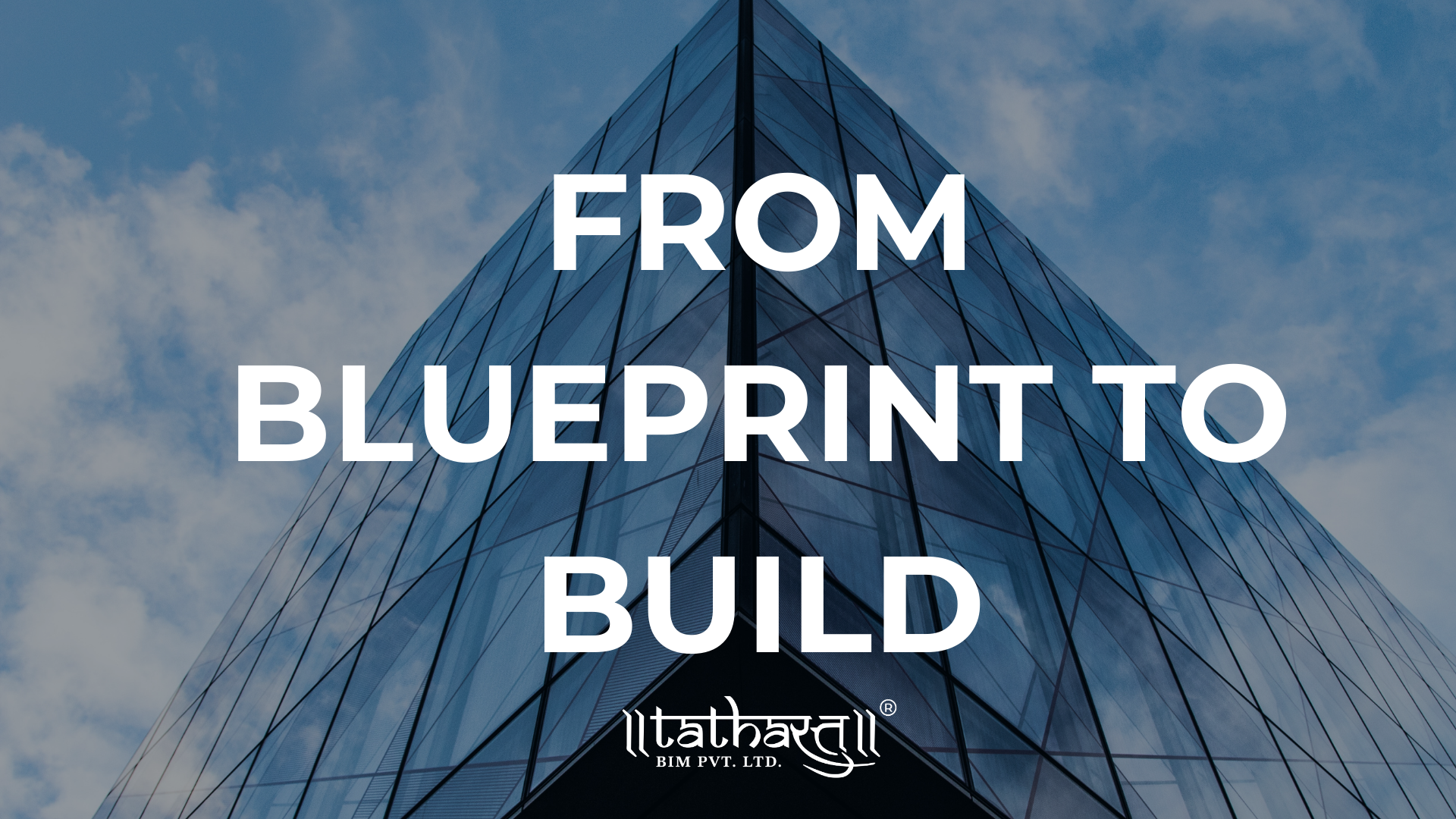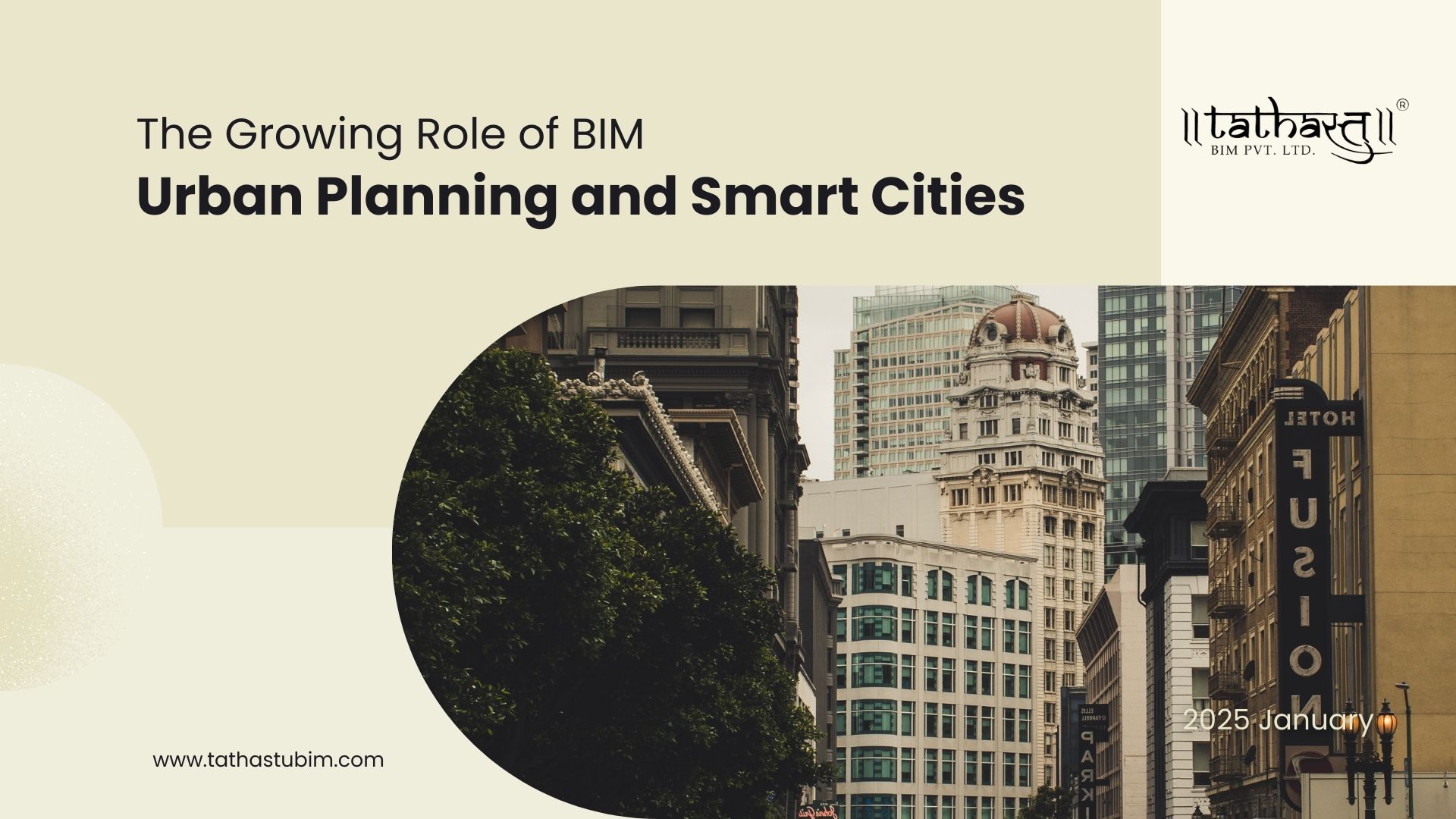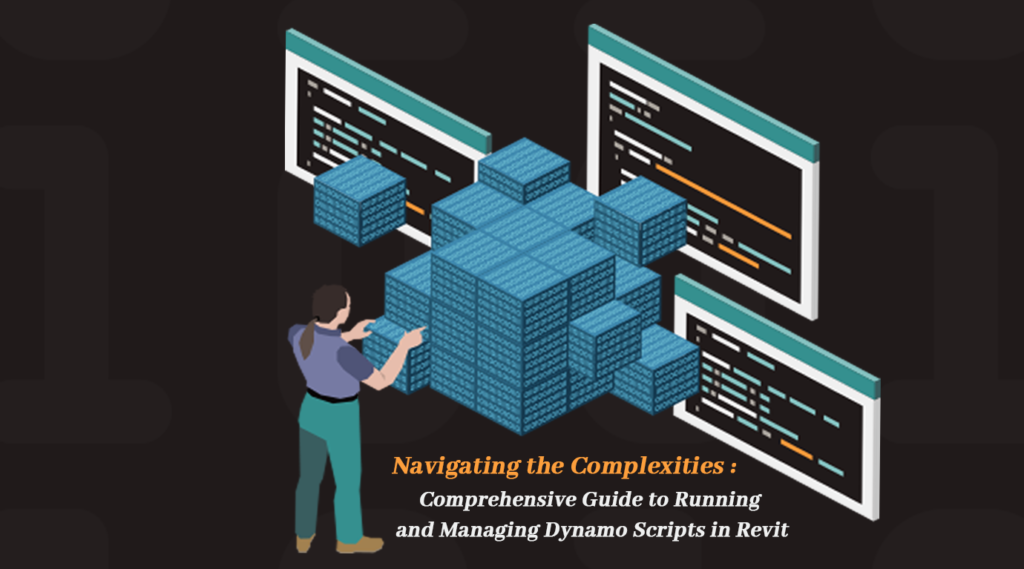
Navigating the Complexities: Comprehensive Guide to Running and Managing Dynamo Scripts in Revit
Are you ready to dive into the fascinating world of Dynamo scripts in Revit? Running and managing these powerful tools may seem like navigating a complex maze, but fear not! In this comprehensive guide, we will demystify all the intricacies and give you a clear roadmap to effectively utilize Dynamo scripts in your Revit projects. Whether you’re a seasoned pro looking for some expert tips or just starting out on your automation journey, this blog post is your go-to resource for mastering these game-changing capabilities. So buckle up and get ready to revolutionize your workflow with our step-by-step instructions, practical examples, and valuable insights. Let’s embark on this adventure together as we unravel the wonders of running and managing Dynamo scripts in Revit!
Introduction to Dynamo Scripts in Revit
Dynamo is a visual programming platform that allows users to create custom automated processes and workflows within Revit. Dynamo scripts can be used for a wide variety of tasks, from generating reports to creating complex geometry.
Despite its powerful capabilities, Dynamo can be daunting for users who are new to visual programming. This guide will walk you through the basics of creating and running Dynamo scripts in Revit, as well as some tips and best practices for managing Dynamo scripts in a production environment.
We’ll start by looking at the different types of nodes that are available in Dynamo. Then we’ll move on to creating our first script, which will generate a report of all the doors in a Revit model. We’ll talk about some best practices for managing Dynamo scripts in a production environment.
Getting Started with Running a Dynamo Script in Revit
In order to get started running a Dynamo script in Revit, there are a few things you need to do:
- First, make sure that you have installed Dynamo for Revit on your computer.
Next, open up the Dynamo Player. This can be done by going to the ribbon and selecting “Dynamo” from the “Add-Ins” tab.
- Once the Dynamo Player is open, click on the “Create New Graph” button in the upper left-hand corner. This will open up a new canvas for you to work in.
- Now it’s time to start scripting! You can do this by adding nodes from the Library Browser on the left side of the screen. To add a node, simply drag and drop it onto the canvas.
Once you have added all of the nodes you need, it’s time to connect them together. To do this, click and hold on the output port of one node and drag it over to the input port of another node.
- After you have connected all of your nodes together, hit the “Run Script” button in the upper right-hand corner of the Dynamo Player. This will run your script!
Understanding the Scripting Environment (Node Types and Inputs/Outputs)
In Dynamo, there are two types of nodes- script and library. Script nodes are the meat of the Dynamo graph and are where all the action happens. They take input, process it, and generate output. There are three types of inputs in Dynamo- lists, numbers, and strings. Lists are containers that can hold any data type. Numbers are just that- numerical data. Strings are text data. Outputs can be either lists or single values.
To run a Dynamo script, simply click the Run button on the toolbar. This will execute the entire graph from start to finish. If you only want to run a portion of the graph, you can select the nodes you want to run and click the Run selected button on the toolbar. This is useful for debugging purposes or if you only want to see the results of a certain part of your graph.
Now that we’ve gone over the basics of running Dynamo scripts, let’s take a look at some of the different ways you can manage them…
Tips for Creating Your Own Custom Dynamo Scripts
If you’re interested in creating your own Dynamo scripts, here are a few tips to get you started:
- Familiarize yourself with the Dynamo interface and nodes. This will give you a better understanding of how Dynamo works and what it’s capable of.
- Start with a simple script. Don’t try to bite off more than you can chew – you can always build on your scripts later as you become more proficient.
- Pay attention to the input and output of each node. This will help ensure that your script is doing what you want it to do.
- Use the debug function liberally. This allows you to test your script as you go and make sure that everything is working as intended.
- Save your work frequently! Just like any other type of coding, there’s always a risk of losing your work if you don’t save regularly.
Troubleshooting Dynamo and Common Problems
If you’re having trouble with Dynamo or encounter any common problems, this section will help you troubleshoot and get back on track.
First, check the Dynamo forums for answers to common problems. If you can’t find what you’re looking for there, try searching the rest of the internet – someone else may have already encountered and solved your problem.
Next, try restarting both Dynamo and Revit. This will often solve small issues that you may be experiencing.
If your problem persists, contact the Dynamo support team through the Autodesk Developer Network website. They will be able to help you troubleshoot your specific issue and get you back up and running smoothly.
Best Practices for Managing your Dynamo Scripts
When it comes to managing Dynamo scripts, there are a few best practices to keep in mind. First and foremost, always keep a backup of your code. Whether you’re using source control or just maintaining copies on your local machine, it’s important to have a failsafe in case something goes wrong.
Second, make use of Dynamo’s built-in collaboration features. If you’re working with others on a script, take advantage of the ability to share and track changes. This will help ensure that everyone is on the same page and minimize the chance for errors.
When running Dynamo scripts, be sure to test them thoroughly before applying them to any live project. This includes running them in both manual and automatic mode, as well as testing all possible input values. By taking the time to do this upfront, you can avoid costly mistakes down the line.
Conclusion
The complexities of managing Dynamo scripts in Revit can be daunting, but with the right know-how and tools anyone can become a pro. We hope this comprehensive guide has helped you understand how to successfully run and manage Dynamo scripts within Revit allowing you to take full advantage of the power of automation. With some practice and patience, you will soon be able to master Revit’s architecture quickly and efficiently while saving time along the way!
Popular Posts